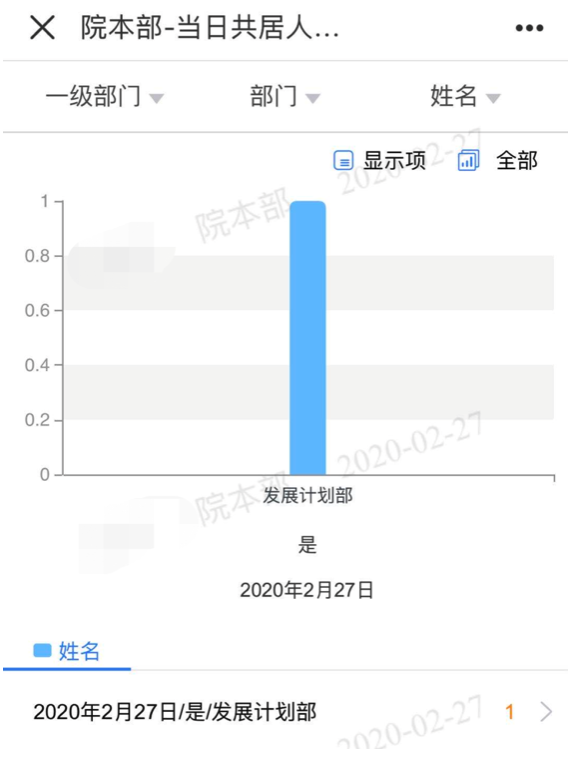航天云智快速使用指南
Android App 下载与安装
通过网址链接下载安装
- 使用手机自带浏览器,输入网址链接:
http://file.download.akeychat.cn/brit-android.apk,即可下载安装「航天云智」 Android App。
由于微信屏蔽了所有 App 安装包下载链接,因此切记不要在微信中点击访问上述链接,请使用手机自带浏览器。
通过网址链接下载安装
- 打开手机自带浏览器,点击顶部网址输入栏右侧的「扫一扫」,扫描如下二维码,即可下载安装「航天云智」 Android App。
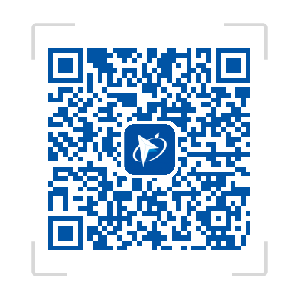
由于微信屏蔽了所有 App 安装包下载链接,因此切记不要使用微信的「扫一扫」扫描上述二维码,请使用手机自带浏览器扫描。
iPhone App 下载与安装
用 iPhone 手机进入 Apple 官方应用市场 App Store,搜索「航天云智」,下载安装。
注:首次安装如果提示是否允许后台运行:选允许后台运行的话,会提高消息通知的及时性,如果不开,华为/小米/VIVO几种手机的消息通知也没问题,但其他型号可能会不及时。另外,如果用航天云智拨打语音电话,通话时间较长时,可能因为休眠而断开,打开后台运行的话,可以避免这个问题。因为Android各个厂商的系统对应用的限制不同,所以可能存在差异,总体来说,建议打开。苹果手机无此选项。
登录航天云智
用户启动「航天云智」App,首先进入登录界面,输入账号和密码即可登录。默认密码为 a11111111 ,用户登录后可自行修改密码。用户也可点击“换手机号登录”,使用绑定的手机号进行登录。账户名和手机号均以各单位上报的为准,登录后请尽快修改初始密码。
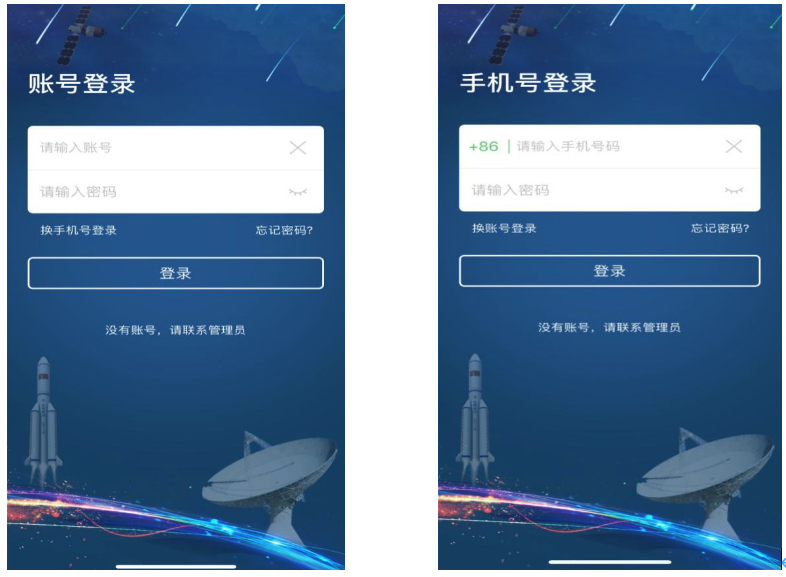
如何查找其他用户并创建聊天
「航天云智」中的用户均为本单位人员,日常工作交流时,除了在部门群、用户自建群组中群聊之外,当需要单独联系某个用户时,需要先找到其对应的「航天云智」账号。
在App 右下角「通讯录」界面找到「组织架构」,进入后可在其部门中进行查找,如下图:
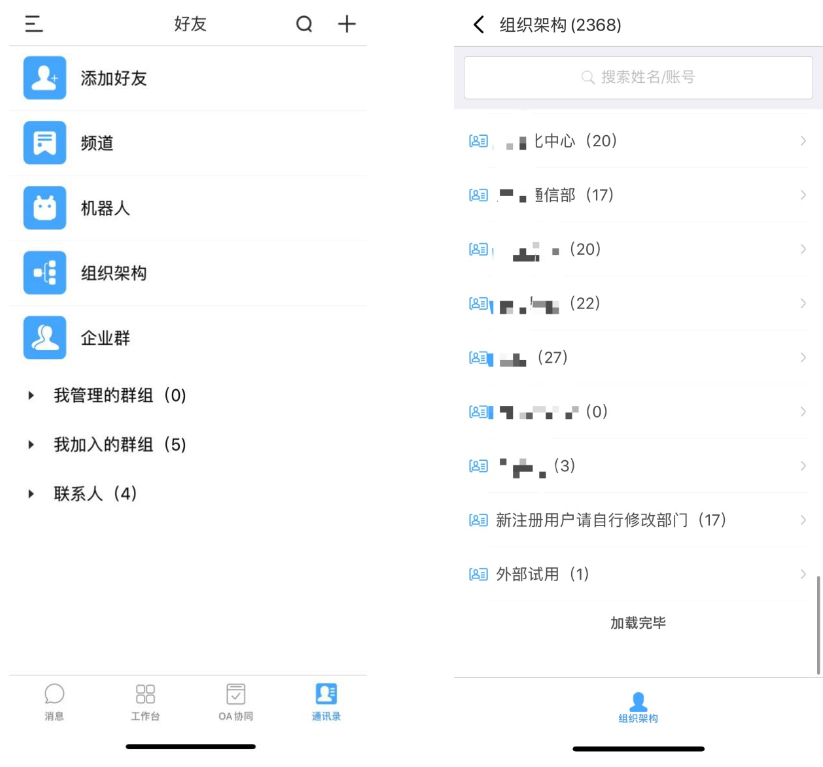
也可在搜索框内输入要查找联系人的姓名:
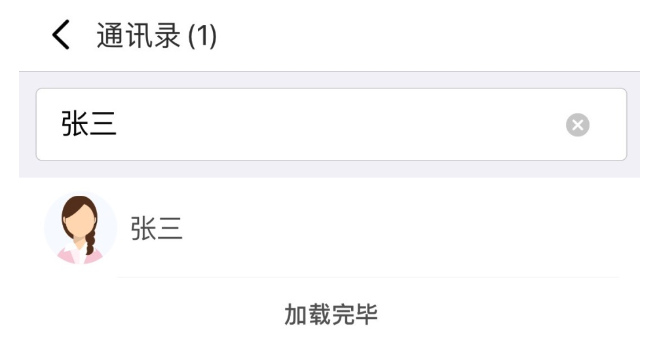
找到联系人后,点击「聊天」,即可与对方进行一对一单聊,如下图:
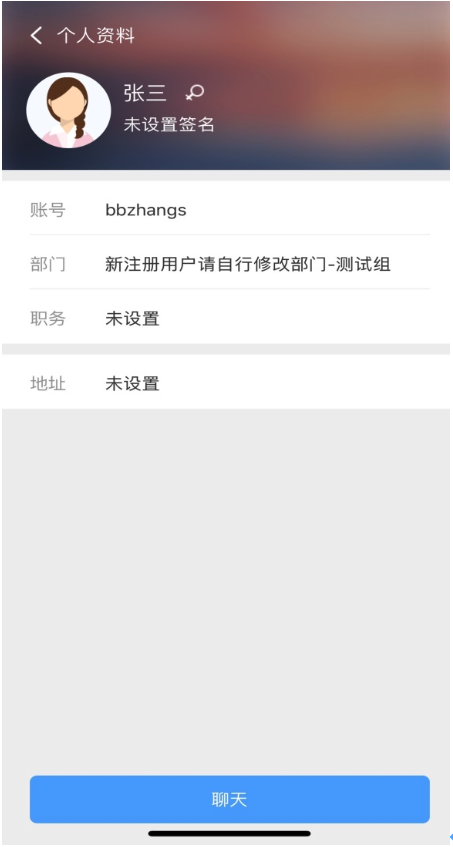
一旦与其他用户进行一对一聊天后,App 会自动将该用户加入常用联系人,用户后续可以在App 右下角「通讯录」界面的「联系人」中找到。
如何建立并设置群聊
App 主界面点击右上⻆加号按钮,选择「发起群聊」,再选择邀请加入群聊的其他用户,点击确定,即可建立群组。
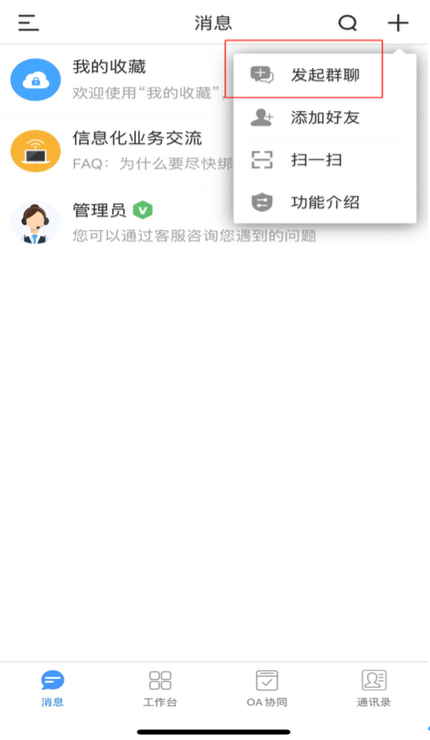
群聊建立好后,可点击群聊的头像进行设置:
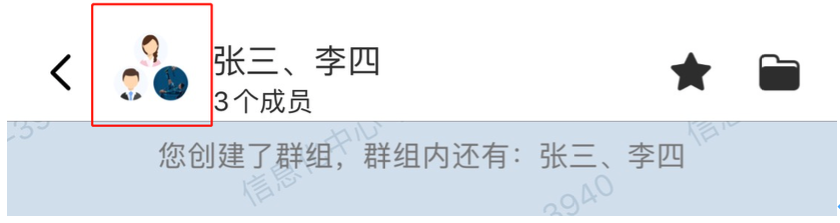
点击群名可编辑新的群名称:
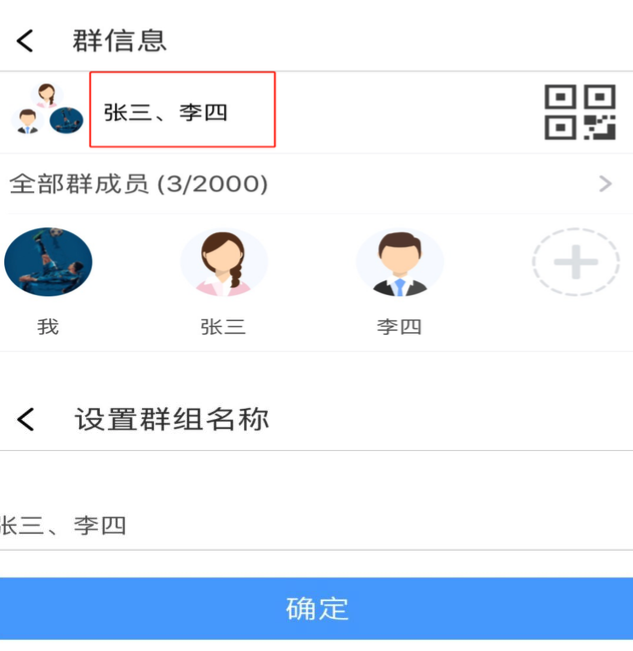
点击“全部群成员”可查看群内人员信息,点击加号按钮可邀请新成员进入群聊,点击二维码可保存或分享二维码供他人扫码进群。

群消息未读统计
用户本人在群聊中发出消息后,可查看此条消息的已读/未读情况,状态分为“全部未读”、“部分已读”和“全部已读”,点击即可查看具体已读/未读的群成员名单。
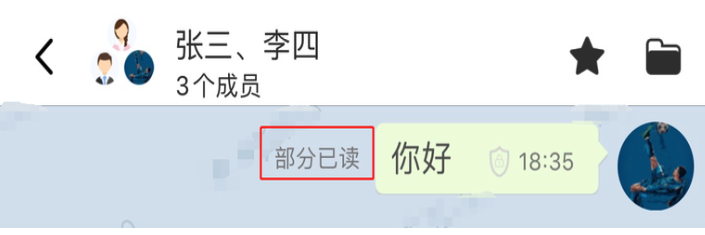
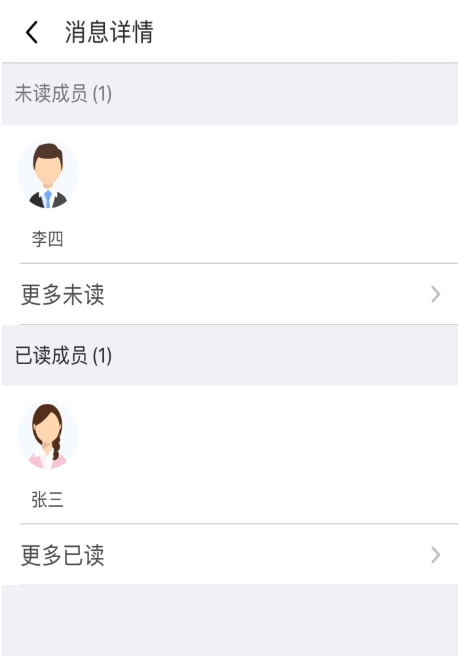
OA 协同模块
在App 主界面点击下排「工作台」,可进入OA协同模块,此模块中包含疫情上报、健康档案、流程审批、项目管理等功能。
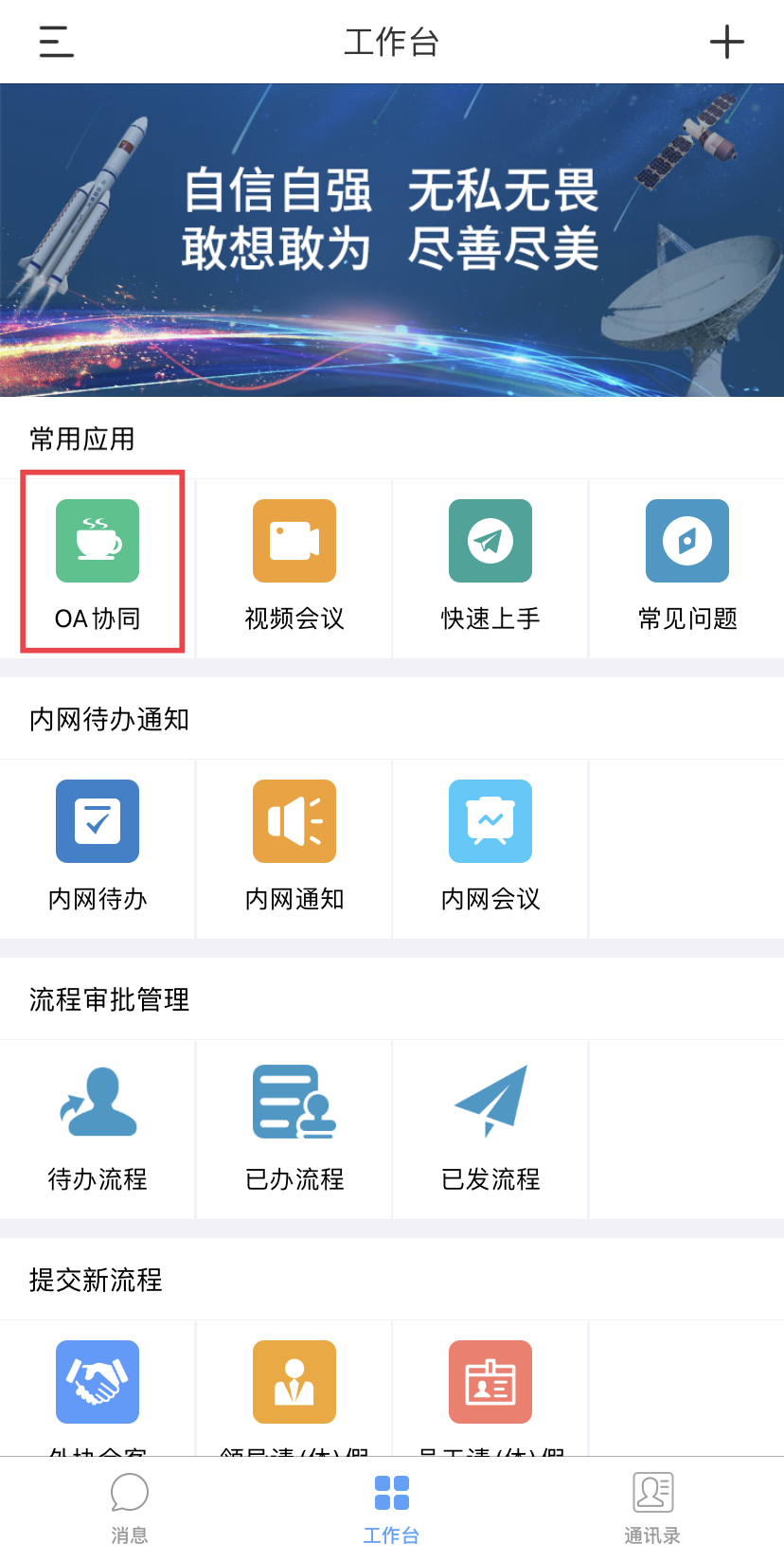
健康档案使用说明
1. 表单入口
进入航天云智移动平台后,在下方可看到消息、工作台、OA协同、通讯录四个标签。点击“工作台”按钮,进入后可看到第一个按钮是“OA协同“。
点击进入个人空间,并在个人空间中找到健康档案图标,点击进入。
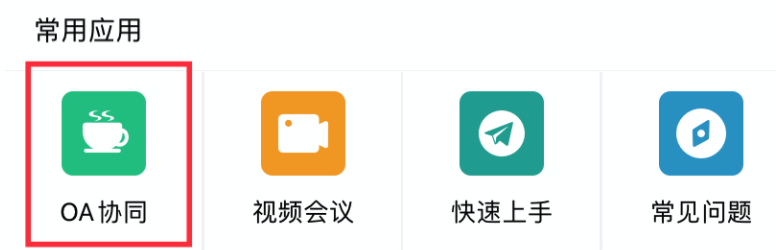
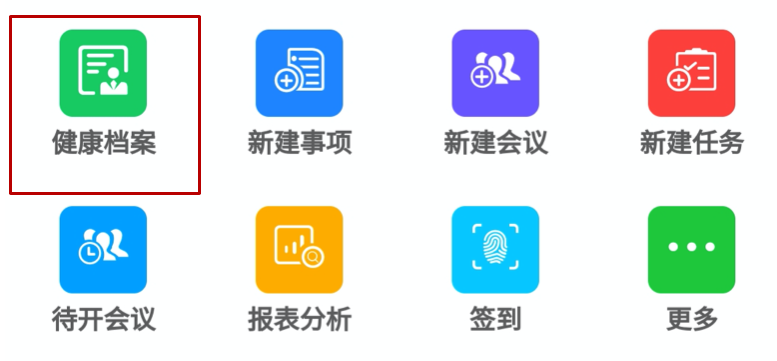
2. 表单新建
进入“健康档案”界面后,“数据上报”一栏下方有“新建”和“修改”两个按钮。当日首次填写请选择“新建”进入表单填写界面,进入后可看到用户姓名和部门信息,每个用户每天只需新建一张此表单即可。
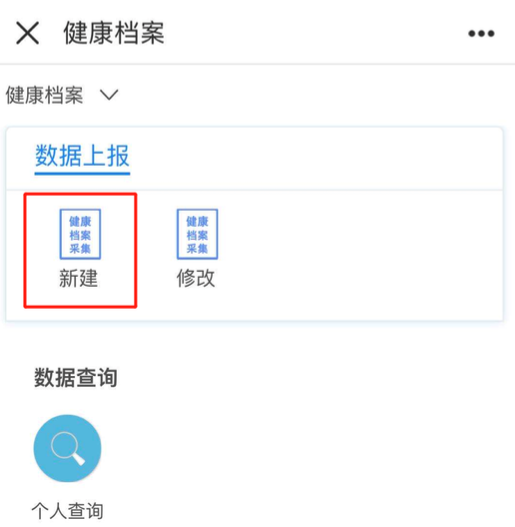
表单中信息分为两部分,一次性填报信息和每日填报信息,一次性信息除第一次填写外每日会默认带出来,如有修改可在当天信息中更改,如无可直接填报每日填报信息。
1)一次性填报信息
用户首次填报时,需填写一次性填报的数据(1月20日至当日登的基本信息)。这些信息提交过一次后,用户后续再进入数据上报时,系统则会自动带出这些信息,无需重复填写。
首先系统已自动填写了用户的部门和姓名,用户需要将职务、年龄、性别、家庭住址等信息补充完整。注:此处家庭住址栏输入的内容需要7个汉字以上,建议40个汉字范围内。
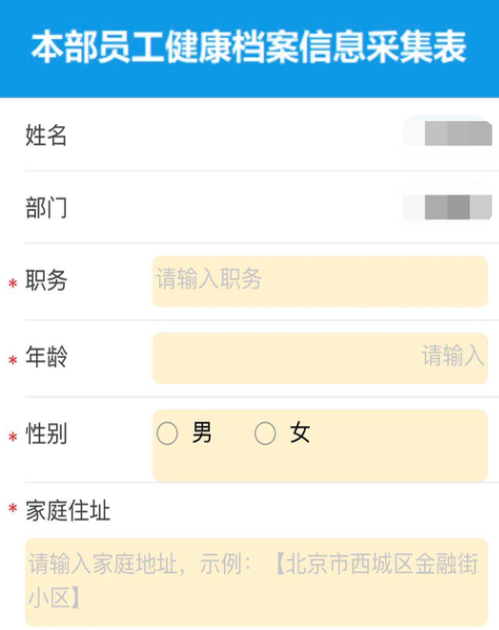
本人1月20日至今是否离开单位所在城市:
如果员工曾离开过单位所在城市,请选择是,选择后系统会要求继续填写去往城市、离开日期、所乘交通工具、是否接触疫区人员等信息,这些信息为必填。若员工此时已从外地返回单位所在城市,则需继续填报返回日期和返回所乘交通工具,未返回单位所在城市的员工无需填写此两项。
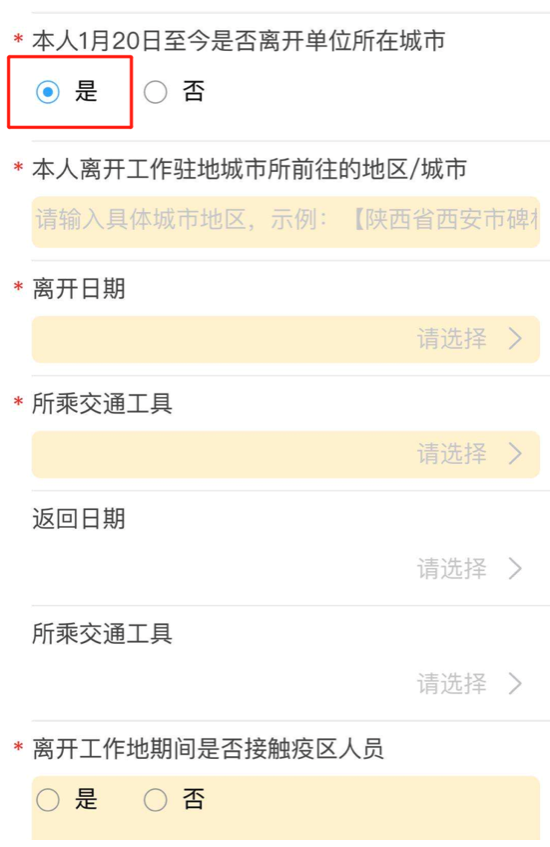
如果员工未曾离开过单位所在城市,请选择否,上述去往城市、离开日期等填报项目将自动屏蔽(建议先将上述信息清空后再选否)。
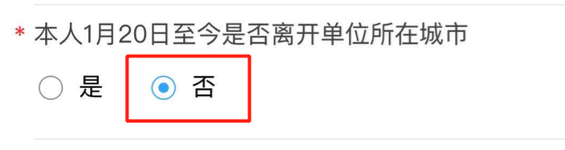
是否有在工作驻地所在城市隔离的情况:
若员工在工作驻地所在城市隔离过或正在隔离,请选择是,选择后系统会弹出填写隔离开始日期和隔离结束日期的文本框,未结束隔离的员工无需填写隔离结束日期。
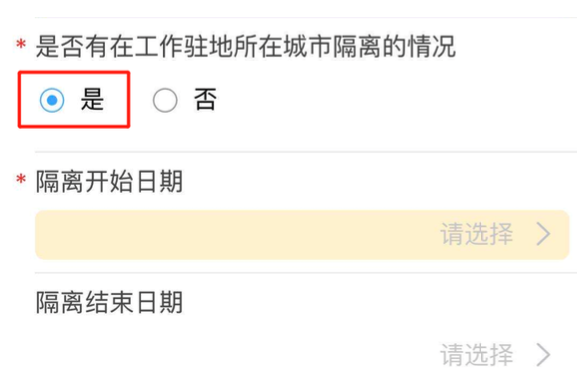
未在工作驻地所在城市隔离过的员工,请选择否, 隔离开始日期和隔离结束日期将不会弹出。
返岗日期:
已返岗员工需填写此项,返岗日期自2月10日起计算,未返岗员工则无需填写。
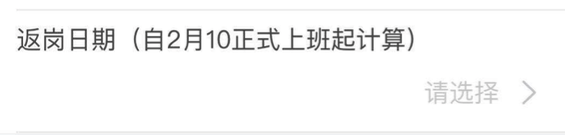
1月20日前是否出现身体不适:
若曾出现过不适,则选择是,并在弹出的文本框中如实填写出现不适的具体时间和不适症状的描述。
若未曾出现不适,则选择否。
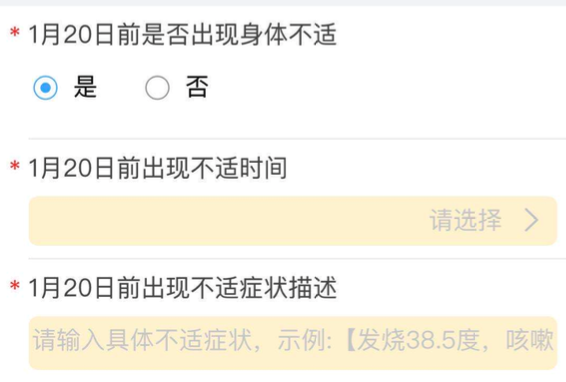
员工本人1月20日至今是否出现发热、乏力、咳嗽、胸闷等症状:
若员工出现过上述症状,则选择是,并在弹出的文本框中如实填写出现症状时间和不适症状描述。
若未出现过上述症状,则选择否。
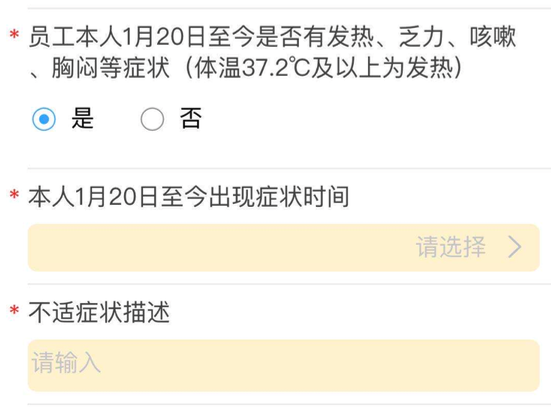
是否有共同居住人:
若没有共同居住人,选择否。
若有共同居住人,则选择是。系统会弹出要求填写共同居住人1月20日至今有无症状。若有症状,选择是,并填写共同居住人出现不适的时间和不适症状描述;若没有症状,则选择否。

本人1月20日至今是否前往过医院:
若在此期间去过医院,则选择是,并需在下方弹出栏目中填写前往时间和前往原因。若未去过,则选择否。
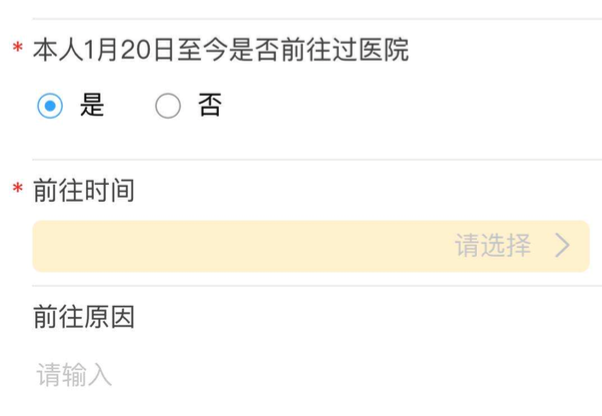
2)每日填报信息
在表单尾部,是员工需要每日填报的信息,员工根据当日实际情况,填报本人及共同居住人(若存在)的身体状况等信息,填写方法可参考基本信息的填写。
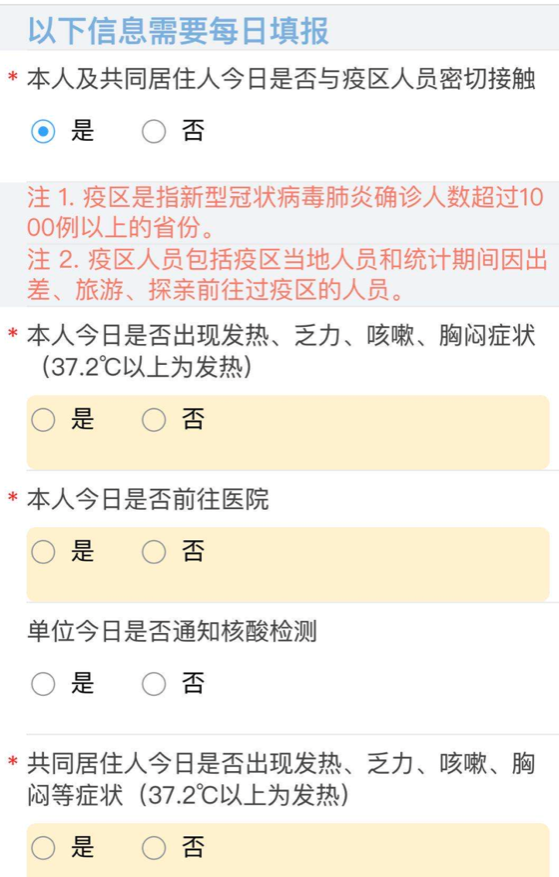
3. 表单修改
如当日信息填写错误时,可通过修改进行错误信息纠正。进入“健康档案”界面后,点击“修改”按钮,进入后可看到本人提交的表单信息。
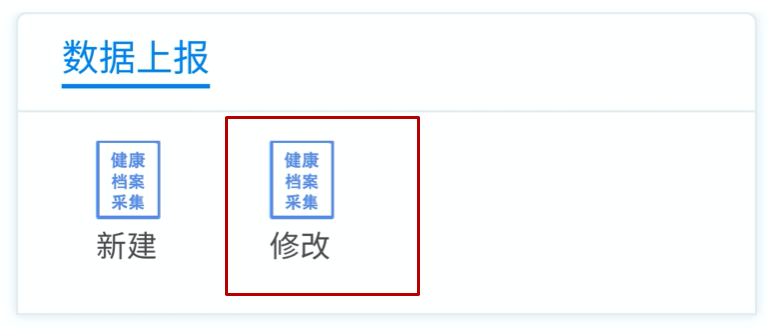
点击今日提交的信息卡片右下角的“…” 标签,会出现修改按钮,进入修改即可。
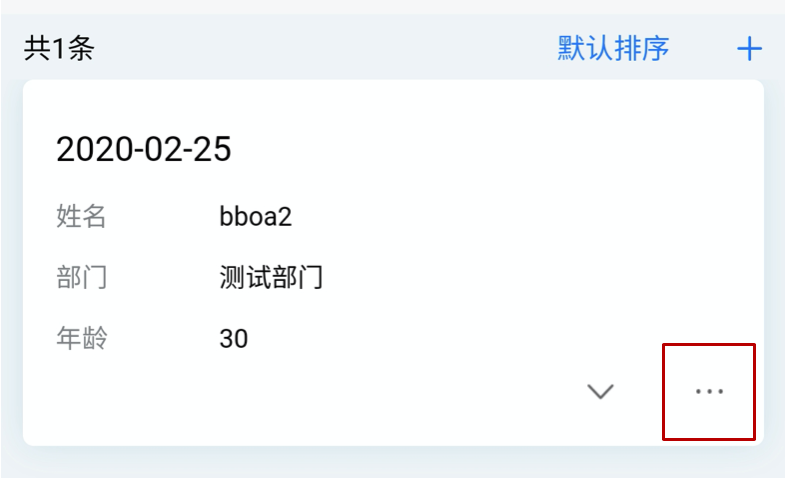
4. 统计分析(具有相关权限的人员)
在健康档案界面中,具有相关权限的人员可查看统计信息,这里以院级领导权限为例。
1) 指标信息
指标包括:总人数、今日填报人数、今日本人身体不适人数、共居人不适人数、今日就医人数。点击后四个指标数字均可进入对应的统计界面。例如:今日填报人数可查看当日填报人和未填报人员名单。
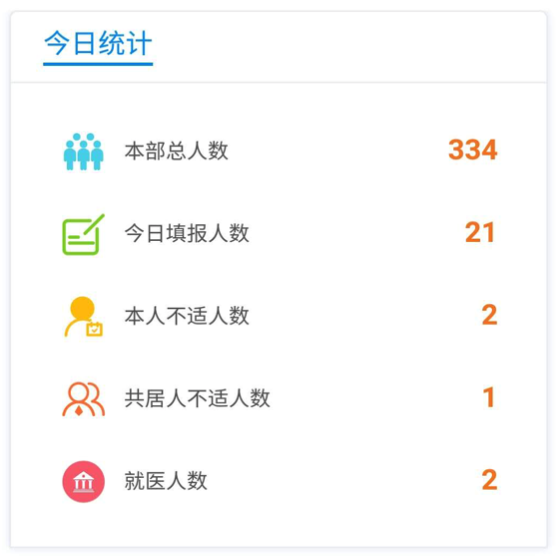
2) 统计信息
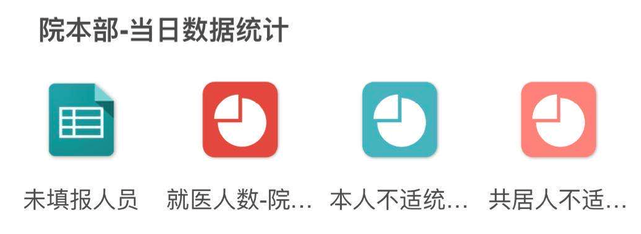
未填报人员:
点击进入“未填报人员”图标,可显示各部门未填报的人数,点击某部门,会显示具体未填报人员。
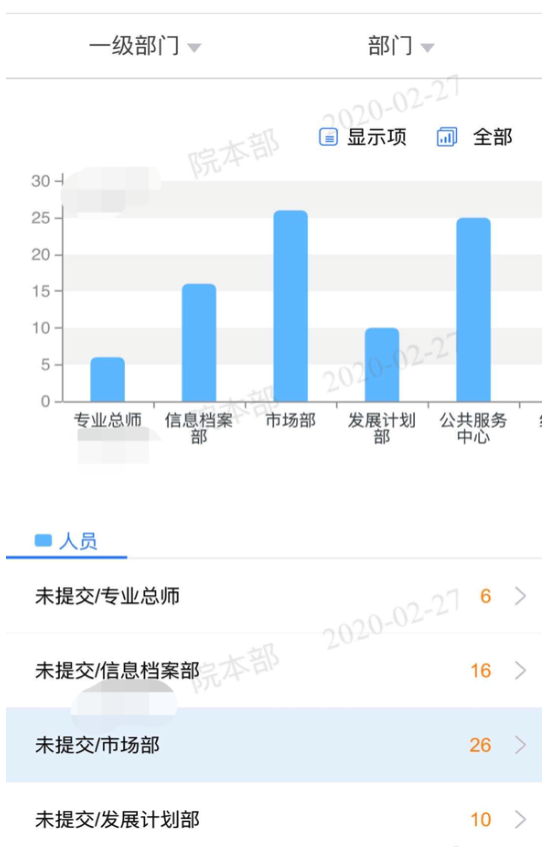
就医人数:
点击进入“就医人数”图标,可显示各部门就医的人数,点击某部门,会显示具体就医员工。
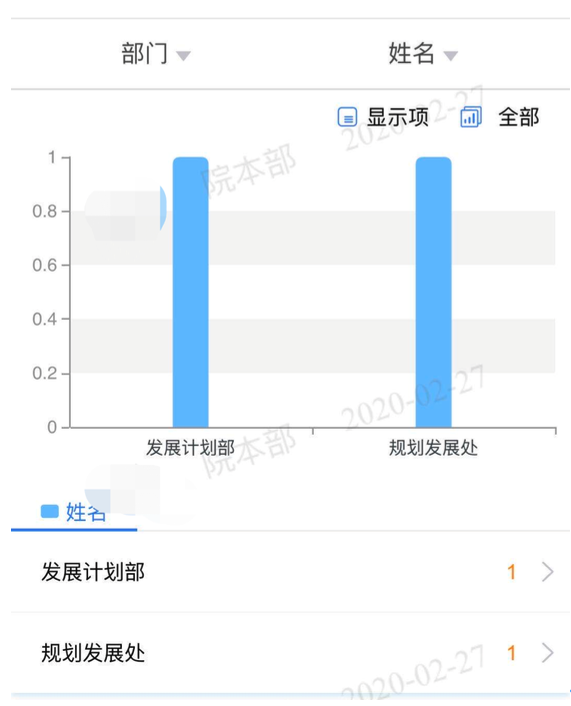
本人不适统计:
点击进入“本人不适统计”图标,可显示各部门身体不适的人数,点击某部门,会显示具体员工。
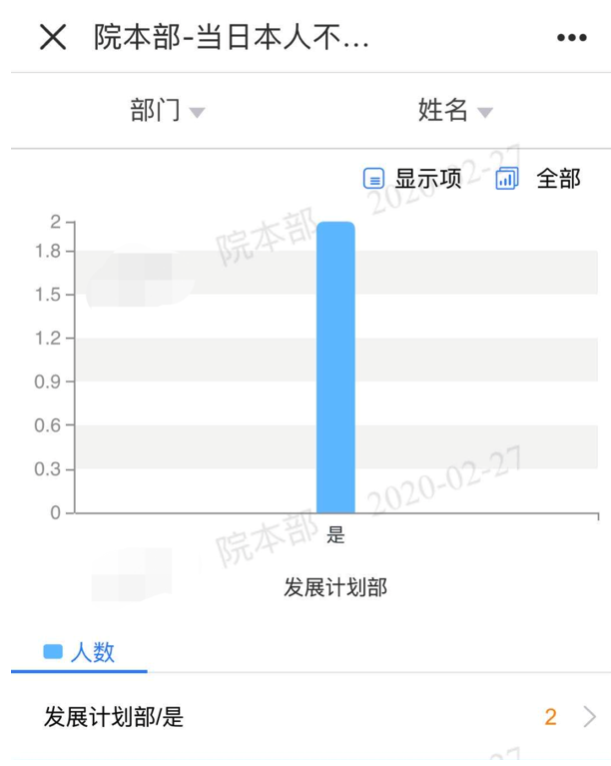
共居人不适统计:
点击进入“共居人不适统计”图标,可显示各部门共居人不适的人数,点击某部门,会显示具体员工。